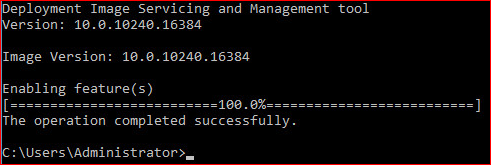In Windows 8.1 Update 1 there appeared a new Powershell cmdlet Export-WindowsDriver,
that allows to export all the installed third-party drivers
(non-Microsoft ones) directly from the Driver Store. The news is
excellent, since earlier to export and backup the drivers, you had to
use third-party apps, like DoubleDriver, DriverMax, etc.
So, to export all the installed
third-party drivers in Windows 8.1, run the Powershell console under the
administrator privileges and enter the following command:
Export-WindowsDriver –Online -Destination c:\export-drivers
Note: The driver files are saved to directory c:\export-drivers. It must be created in advance.
If you have to export drivers from the offline Windows image mounted,
for instance, to c:\win8_image, the command looks like this:
Export-WindowsDriver -Path c:\win8_image -Destination c:\export-drivers
After you run the cmdlet, the data on the exported drivers that are not a part
of the system will be displayed on the screen.
When the export is over, some folders with the name of the corresponding
INF files of the drivers appear in the specified folder.
Each folder contains all the files necessary to install a driver in the
system (the tool creates the list of files according to the description
in the INF file of the driver).
To display the list of all exported drivers in a convenient form with
the indication of the class, vendor and the driver version, let’s export
the drivers with the two commands:
$BackupDrivers = Export-WindowsDriver -Online -Destination c:\export-drivers
After that let the results be displayed in the table:
$BackupDrivers | Select-Object ClassName, ProviderName, Date, Version | Sort-Object ClassName
| The drivers from this archive can be distributed to other systems either
manually or automatically with DISM, PowerShell, MDT, SCCM, etc. | | |
note: this post was copied verbatim from http://woshub.com/how-to-export-drivers-using-powershell-in-windows-8-1-u1/
and is reproduced here for my use.